
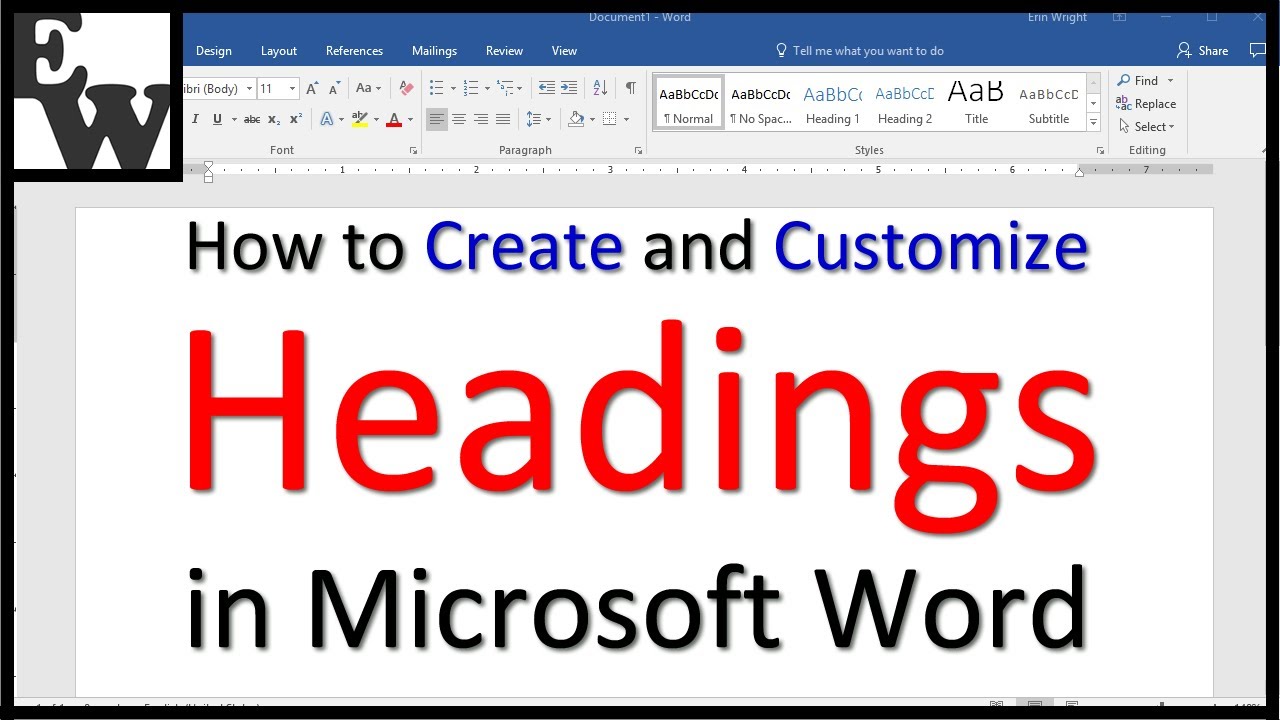
- MICROSOFT WORD CHANGE SELECTED TEXT COLOR HOW TO
- MICROSOFT WORD CHANGE SELECTED TEXT COLOR SOFTWARE
Click Gradient option to expand the menu. Select the inserted WordArt to enable the Drawing Tools ( Format), you can find Text Fill here.ġ0. Choose an effect you prefer in the list to create a WordArt.ĩ. Just select the text and click WordArt button in Insert tab.Ĩ.
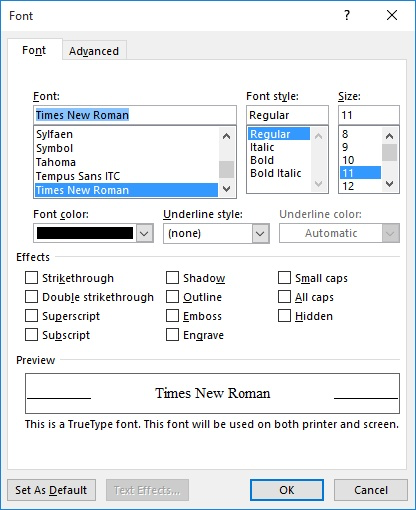
In fact, you can alternatively combine the gradient color with WordArt. Now check the text with gradient color.ħ. You can also adjust the values of Angle, Transparency, Brightness, etc.Ħ. Here I just chose a different Direction and added another Color to the text. Then you can customize the gradient effect. Make sure you’ve checked the option of Gradient fill under Text Fill. And if you are not satisfied with them, just click More Gradients… to customize the effect by yourself.ĥ. Now you can choose a gradient template in Variations. Choose one of the Theme Colors and hit Gradient to expand the menu.Ĥ. You can find Gradient in the drop-down list.ģ. Select the text, click Font Color in the Font section of Home tab. To make the gradient effect more obvious, you can choose a relative broad font and click Bold button or press to make it thicker.Ģ. Enter the text and customize its font and size. Word itself can add some beautiful gradient colors.ġ.
MICROSOFT WORD CHANGE SELECTED TEXT COLOR SOFTWARE
It’s lively, colorful, and best of all, you don’t need any other third-party software to achieve it. This will result in all occurrences of Warning! being formatted as bold and italic.Sometimes you may want to add some colors to your tedious document in Word, gradient text can be a good choice.
Click on the check boxes for Bold and Italic.  Click on the Format button and select Font from the menu. Make sure the Find What and Replace With boxes are empty, and that both the Find formatting and Replace formatting areas are blank as well. Press Ctrl+H to display the Replace tab of the Find and Replace dialog box. The following example selects the next occurrence of the word 'Hello.' If the end of the document is reached before the word 'Hello' is found, the search is stopped. You can use Word to quickly search for all occurrences of the word and change its formatting. If the Find object is accessed from the Selection object, the selection is changed when the find criteria is found. Every one of these paragraphs starts with the word Warning! (with the exclamation mark), and you want this word to be in bold italics. You could achieve close to the same effect, however, by changing all occurrences of a certain word to a special format that will be noticeable on your printout.įor instance, let's assume you have a special warning paragraph as a design element in your document. If you don't have a color printer, color words will do you little good when you print a document. Change the Color box so it contains the color red. (If the Format button is not visible, click on the More button first.) Press Tab to position the insertion point in the Replace With box. Enter the letters Warning! in the Find What box. You can clear the formatting when you are in the Find and Replace boxes by clicking on the More button (if available) followed by the No Formatting button. Make sure the Find formatting and Replace formatting areas are blank as well. Make sure the Find What and Replace With boxes are empty. The Replace tab of the Find and Replace dialog box. You can use Word to quickly search for all occurrences of the word and change its color. Every one of these paragraphs starts with the word Warning! (with the exclamation mark), and you wanted this word to be in red. This would help draw the user's eye to that area of the document.Īs an example, suppose you had a special warning paragraph as a design element in your document. For instance, you could make every occurrence of a given word red or blue.
Click on the Format button and select Font from the menu. Make sure the Find What and Replace With boxes are empty, and that both the Find formatting and Replace formatting areas are blank as well. Press Ctrl+H to display the Replace tab of the Find and Replace dialog box. The following example selects the next occurrence of the word 'Hello.' If the end of the document is reached before the word 'Hello' is found, the search is stopped. You can use Word to quickly search for all occurrences of the word and change its formatting. If the Find object is accessed from the Selection object, the selection is changed when the find criteria is found. Every one of these paragraphs starts with the word Warning! (with the exclamation mark), and you want this word to be in bold italics. You could achieve close to the same effect, however, by changing all occurrences of a certain word to a special format that will be noticeable on your printout.įor instance, let's assume you have a special warning paragraph as a design element in your document. If you don't have a color printer, color words will do you little good when you print a document. Change the Color box so it contains the color red. (If the Format button is not visible, click on the More button first.) Press Tab to position the insertion point in the Replace With box. Enter the letters Warning! in the Find What box. You can clear the formatting when you are in the Find and Replace boxes by clicking on the More button (if available) followed by the No Formatting button. Make sure the Find formatting and Replace formatting areas are blank as well. Make sure the Find What and Replace With boxes are empty. The Replace tab of the Find and Replace dialog box. You can use Word to quickly search for all occurrences of the word and change its color. Every one of these paragraphs starts with the word Warning! (with the exclamation mark), and you wanted this word to be in red. This would help draw the user's eye to that area of the document.Īs an example, suppose you had a special warning paragraph as a design element in your document. For instance, you could make every occurrence of a given word red or blue. MICROSOFT WORD CHANGE SELECTED TEXT COLOR HOW TO
If you are developing a document that will be used to instruct a reader how to use a program, you can make the document more functional by using color.


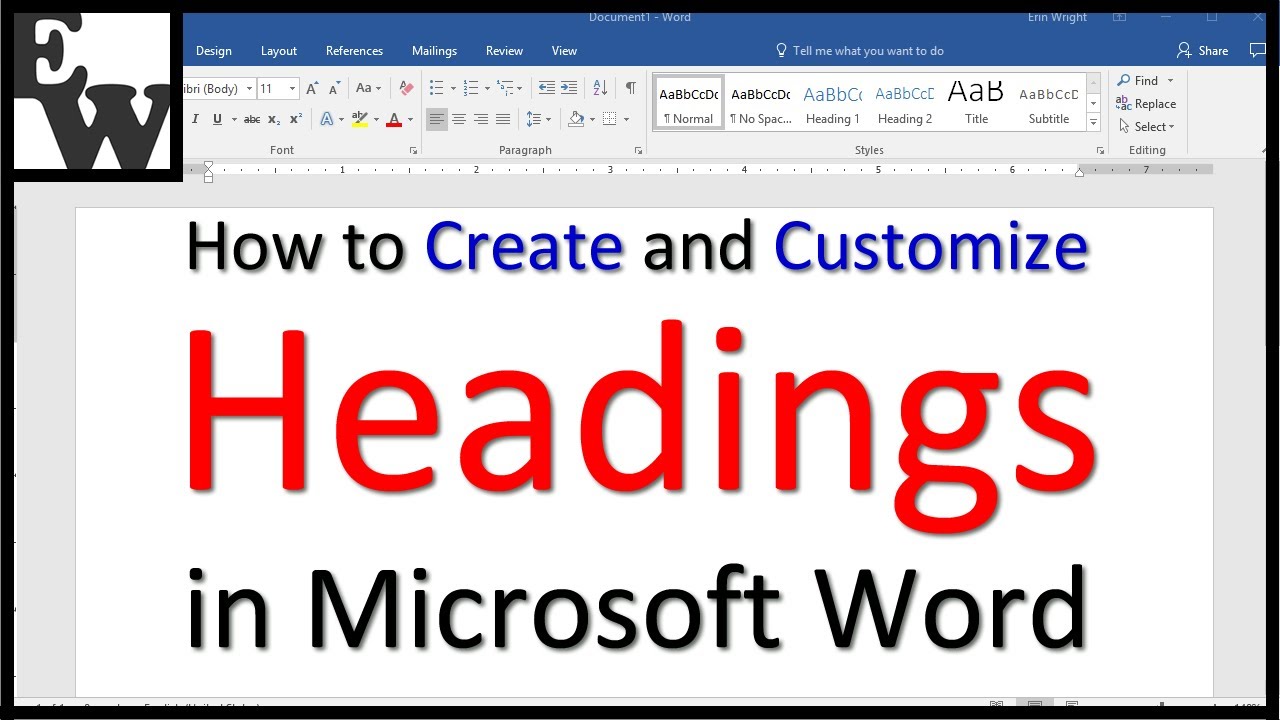
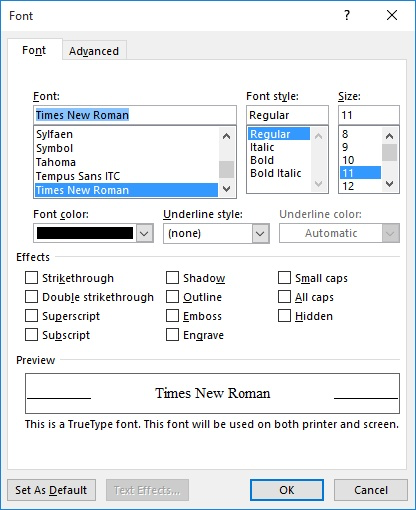



 0 kommentar(er)
0 kommentar(er)
